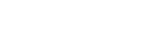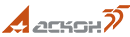Инструмент измерения на модели, полностью обновлённые замечания, Pilot-BIM-Server для Linux и много других обновлений в релизе Pilot 22.18
22 августа 2022Измерение длин рёбер конструктивных элементов модели
Добавили инструмент, с помощью которого можно измерить в миллиметрах длину прямых рёбер модели и зафиксировать размерный отрезок на модели.
Как пользоваться
- На панели инструментов выбрать команду «Создать новый инструмент измерений»;
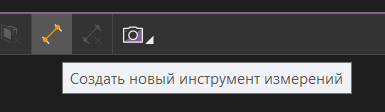
- Подвести указатель к ребру, которое нужно измерить — вдоль ребра появится измерительный отрезок. Если кликнуть при этом на левую кнопку мыши, отрезок зафиксируется;

- Чтобы выйти из режима измерений, снова нажать на команду «Создать новый инструмент измерений» или кнопку «Esc»;
- Чтобы удалить измерительный отрезок с ребра, кликнуть сначала по нему, затем по команде «Удалить выбранный инструмент измерений».
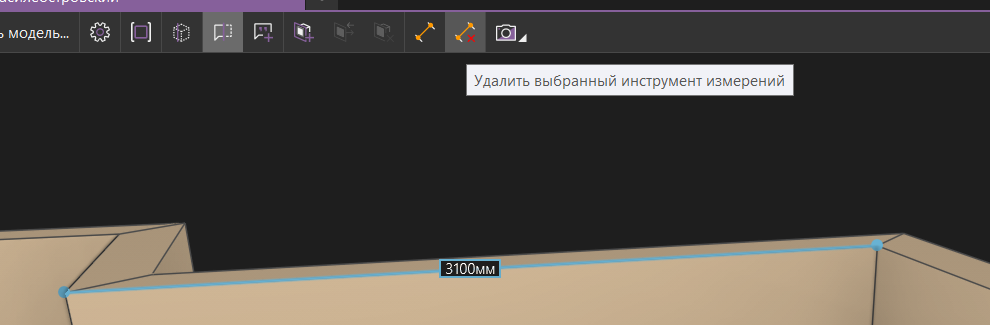
Управление загрузкой частей консолидированной модели
В новом релизе Pilot-BIM пользователь может управлять загрузкой отдельных частей модели. Чтобы понять, что это значит, рассмотрим этапы взаимодействия системы Pilot-BIM с моделью:
- Уже построенная (то есть обработанная Pilot-BIM-Server) модель постоянно хранится на сервере.
- Пользователь открывает проект с моделью, модель сохраняется в локальный кэш.
- Пользователь открывает вкладку консолидированной модели; компьютер должен обработать геометрию, вывести её на экран и затем реагировать на действия пользователя – для этого он задействует свою оперативную память.
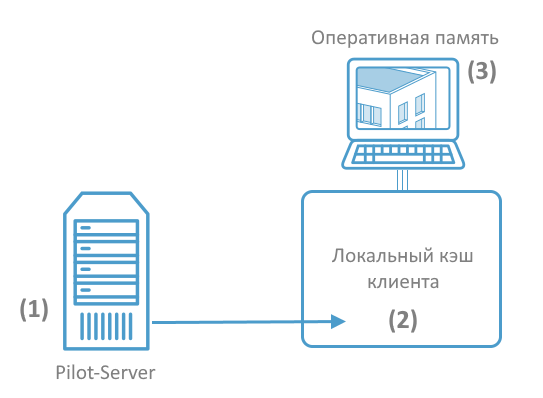
При этом на этапе (3) при открытии модели на 3D-сцену (а значит, в оперативную память) автоматически загружаются все части, из которых она собрана.
В новом релизе Pilot-BIM отдельные части модели можно выгружать из оперативной памяти, чтобы оптимизировать её использование. Эти части сохранятся в локальном кэше, и их можно будет быстро загрузить на экран снова.
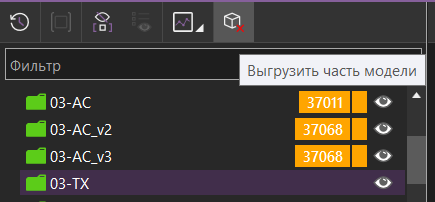
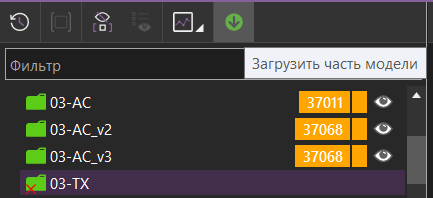
Другой способ управления загрузкой частями модели – в обозревателе проектов спозиционироваться на нужной части или частях и выбрать команду «Открыть эту часть модели» – на 3D-сцене окажутся только выбранные части, остальные не будут загружены в оперативную память.
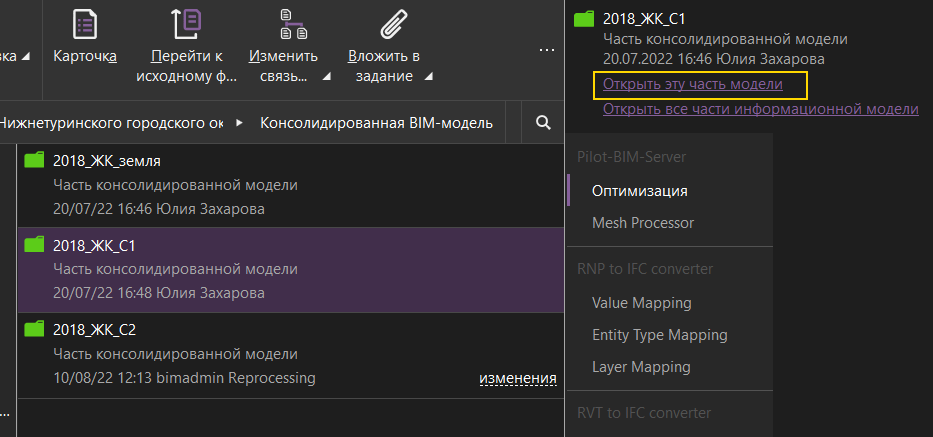
Если после выгрузки отдельных частей со сцены закрыть окно просмотра модели, то при следующем открытии она загрузится из локального кэша в том составе, который пользователь настроил последний раз – система «запоминает» настройку загрузки модели.
Когда это нужно?
Когда есть большая модель, состоящая из большого количества частей, можно нагружать оперативную память компьютера только теми из них, которые нужны в работе в данный момент времени. Тогда ресурсы ПК будут использоваться оптимально, процессы будут протекать быстрее.
Функциональность будет полезна, например, при работе с облаками точек. Файлы .LAS и .LAZ занимают много места и в процессе построения облаков на 3D-сцене значительно нагружают систему. Теперь их можно выгрузить с 3D-сцены, не удаляя из проекта.
Важное про кэш
Если консолидированная модель открыта в окне просмотра модели, а части её выгружены из оперативной памяти, при очистке локального кэша эти выгруженные части тоже удалятся из кэша, так как не заняты пользователем в момент очистки.
В этом случае при обратной загрузке они будут открываться чуть дольше, чем до очистки кэша, – сначала загрузятся с сервера в локальный кэш (1) → (2), затем из кэша построятся на сцене (2) → (1).
Примечание – разница между новым инструментом и видимостью объектов
Свойство «Видимость объекта» влияет только на его видимость на сцене. Если отключить видимость объекта, его не будет видно на 3D-сцене, но он по-прежнему будет использоваться оперативной памятью компьютера. При следующем открытии модели все скрытые объекты снова будут видимыми.

Поэтому, если вам нужно ненадолго скрыть объект, чтобы было удобнее ориентироваться в модели, используйте свойство видимости. Если вы хотите оптимизировать работу операционной системы и настроить долгосрочную выборочную загрузку модели – выгружайте части с помощью нового инструмента.
Создание в обозревателе проектов ярлыков на части модели, создание пустой консолидированной модели для загрузки ярлыков на части моделей из других проектов
Теперь внутри одной консолидированной модели можно создать ярлык на часть другой консолидированной модели. Для этого нужно скопировать ссылку на часть модели в обозревателе проектов, а потом вставить ярлык в нужное расположение – в папку другой консолидированной модели. Модель-ярлык загрузится на 3D-сцене в составе «домашней» модели.
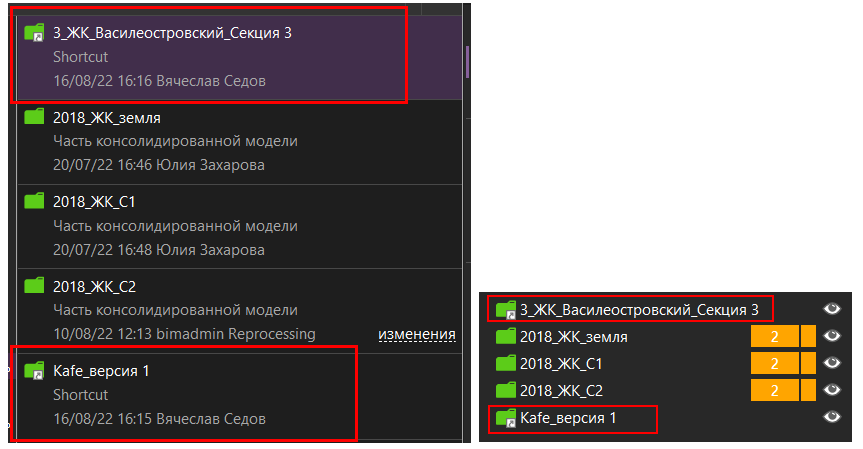

Модель-ярлык ведёт себя именно как ссылка, а не как копия. Поэтому, если оставить замечание к модели-ярлыку, когда она открыта в составе другого проекта, это замечание будет отображаться и в исходном проекте.
Если нужно скоординировать отдельные части моделей из разных проектов, можно создать специальный проект и в нём – пустую консолидированную модель, где собирать ярлыки на части моделей из разных проектов.
С помощью функционала создания ярлыков на модель пользователь сможет скоординировать модели разных проектов (или их части), чтобы проанализировать их расположение относительно друг друга. Или он сможет сопоставить модели планировочной организации соседних земельных участков, чтобы понимать общую картину того, как это будет выглядеть на местности.
Полностью обновлена и расширена функциональность по созданию замечаний на документах
- Замечания к документу разделены на два типа:
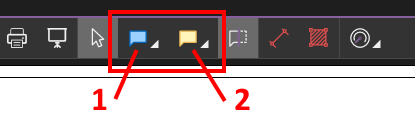
- «Заметка» (1) — простейшая аннотация к документу. Атрибуты: текст заметки, автор, дата и время.
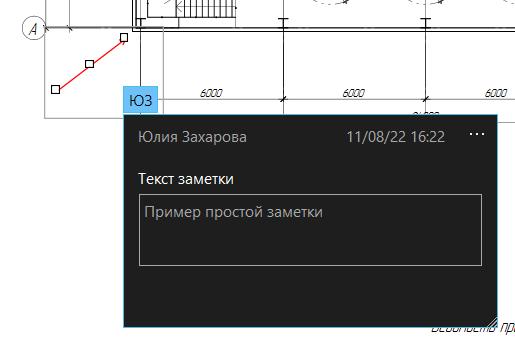
- «Замечание к документу» (2) — более информативное замечание. Атрибуты: текст, автор, дата и время, срок реагирования на замечание, инициатор, исполнитель (им автоматически назначается автор документа, но можно настроить на другого пользователя), статус.
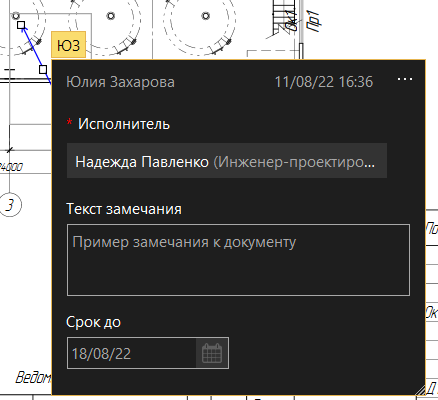
Каждый из этих типов замечаний можно создать в виде указателя, графической линии, точечного или замечания к тексту. Можно выбрать цвет карандаша графического замечания.
- После проставления замечания можно менять размер карточки и перемещать её. Система «запомнит» настройку размера конкретного типа замечаний, и другие замечания этого типа будут открываться такого же размера.
- Раньше замечания технически были привязаны к документу, теперь они – полноценные элементы системы Pilot. Это значит, что их можно конфигурировать в Pilot-myAdmin под индивидуальные потребности – добавлять и менять атрибуты, настраивать машину состояний, прописывать новые сценарии автоматизации и т.д.
- На заметки и замечания можно настраивать права доступа и делиться ссылкой на них:
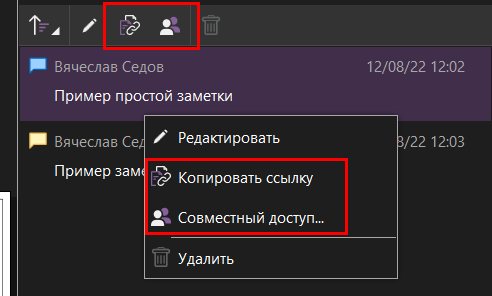
- Чаты по замечаниям теперь расположены в правом нижнем углу экрана.
- К заметкам и замечаниям можно применять преднастроенные фильтры или формировать свои:
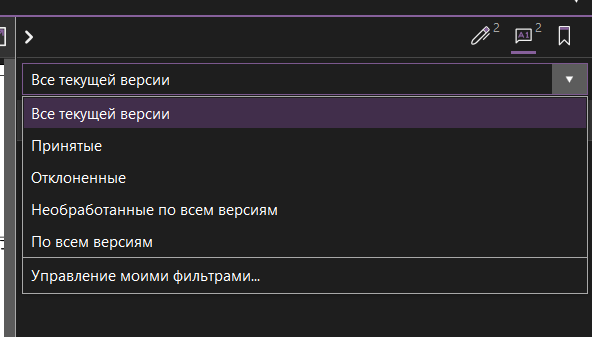
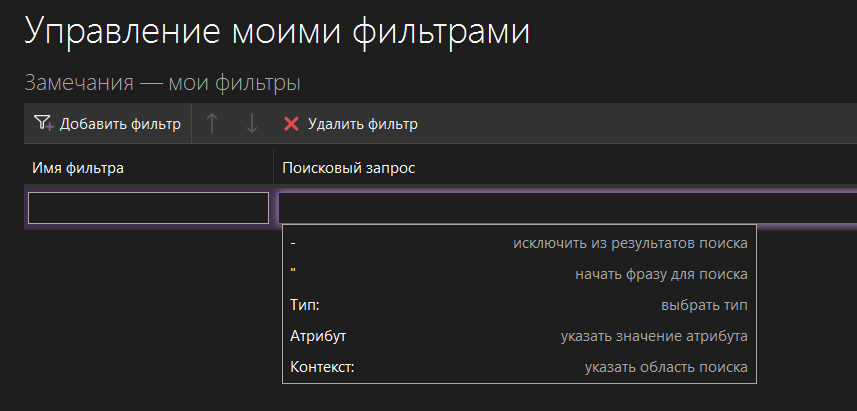
Администратор базы данных может создавать фильтры, которые будут видны определённым пользователям, через меню «Управление общими настройками».
- Можно сортировать замечания в общем списке по следующим признакам:
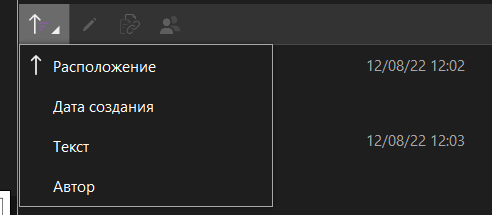
- Можно собрать все замечания на вкладке «Задания». Для этого:
- В Pilot-myAdmin выбрать тип «Начало заданий», в поле «Состоит из…» добавить «Замечание к документу»;
- На вкладке «Задания» настроить пользовательский фильтр с поисковым запросом «Тип: Замечание к документу»;
- По настроенному фильтру будут выдаваться замечания к документам, по команде контекстного меню «Расположение элемента» будет совершён переход к документу.
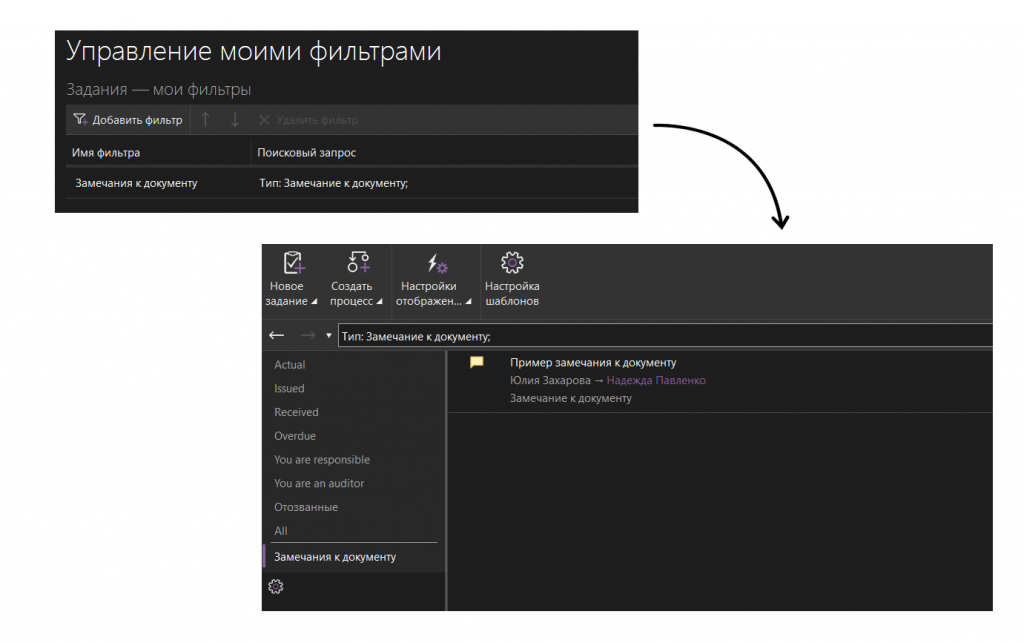
- Ещё одна техническая особенность новых типов заметок и замечаний в том, что при удалении они не стираются из системы бесследно – их статус меняется на «Удалено», и они становятся невидимы пользователю. Поэтому есть возможность настроить их восстановление – в Pilot-myAdmin в группе состояний заметки/замечания создать переход из статуса «Удалить» в статус <Нет> (и назвать его, допустим, «Восстановить»). Тогда, если в журнале замечаний создать пользовательский фильтр «Удалённые» (по критерию «Атрибут Статус: Удалено;»), найти по нему удалённые заметки/замечания и вызвать контекстное меню, там появится команда «Восстановить», по которой можно будет поменять статус заметки/замечания на <Нет> (то есть восстановить).
Подробнее о замечаниях читайте в справке.
В диалоговое окно Совместный доступ добавлена кнопка фильтрации для просмотра действующих прав выбранного пользователя
Если кликнуть по иконке фильтрации рядом с именем пользователя, то в списке ниже останутся все позиции (субъекты), которые влияют на уровень доступа этого пользователя.
С помощью этого инструмента можно отследить, после добавления каких оргединиц в настройки совместного доступа пользователь получил определённые уровни прав.
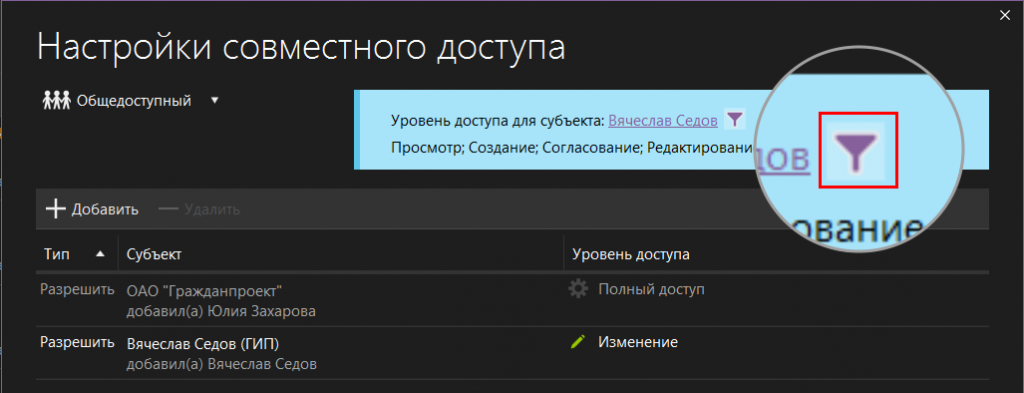
Выпущены Docker-контейнеры для серверных компонентов Pilot: Pilot-Server, Pilot-BIM_Server, Pilot-TextSearch-Server, Pilot-Web-Client
Docker – это программная платформа для разработки, доставки и запуска приложений в изолированной среде, не влияющей на основную операционную систему.
Теперь есть Docker-контейнеры с серверными компонентами Pilot – Pilot-Server, Pilot-BIM-Server, Pilot-Web-Client и Pilot-TextSearch-Server. Так как решение кроссплатформенное, развернуть компоненты из такого контейнера можно на любой ОС (Windows, Linux, Mac OC и любые другие), где установлен движок контейнеров – Docker Engine.
Как установить компоненты из контейнера – читайте в справке.
Зачем это нужно
Серверные компоненты Pilot можно установить непосредственно на Linux известным способом: скачать и распаковать архивы, создать, настроить и запустить службы systemd. Но есть две причины, почему лучше воспользоваться установкой их из Docker-контейнеров:
- Linux – это группа большого количества операционных систем, построенных на базе ядра Linux. На разных ОС компоненты Pilot могут вести себя по-разному – сначала при установке, потом при работе из-за существенных инфраструктурных различий разных версий Linux, вплоть до полной несовместимости.
Что с Docker?
Контейнер – это изолированная среда, которая не зависит от операционной системы. Он содержит файловую структуру и все необходимые компоненты для запуска приложения. Поэтому на разных ОС контейнеризированные серверные компоненты Pilot запускаются и работают одинаково — так, как это было заложено при создании контейнера.
- Разворачивать серверные компоненты Pilot на Linux сложнее и дольше, чем на Windows.
Что с Docker?
Для запуска контейнера и серверных компонентов Pilot внутри него потребуется выполнить несколько команд – вне зависимости от версии ОС.
Выпущен Pilot-BIM-Server для Linux.
Pilot-BIM-Server нового релиза можно устанавливать на ОС Linux.
Подробно о том, как это делать, читайте в справке.
Улучшен функционал Pilot-BIM Camera по результатам обратной связи из SD:
- Откорректирована компенсация истинного севера;
- Для точек съемки теперь учитывается смещение части модели, если координатный базис модели отличается от начала координат системы.
Это значит, что окно просмотра модели теперь будет позиционироваться более точно в соответствии с выбранной фотографией.
Другие обновления:
- Опция «Очистка кэша для BIM» в окне «Управление кэшем» переименована в более корректную «Очищать данные информационных моделей (BIM)»;
- Раньше при переходе сквозь стену в 3D-модели пользователь видел на экране сначала толщу этой стены, потом двигался дальше и попадал в пространство за стеной. Теперь при перемещении пользователя сквозь стену она сразу становится прозрачной;
- Раньше по команде Ctrl+W можно было закрыть открытую вкладку. Сейчас действие этой команды отключено для окна консолидированной модели, чтобы пользователь не вышел случайно из нужного контекста работы с моделью;
- При импорте/экспорте проекта больше не поддерживается устаревшая версия пакета V1;
- Оптимизировали загрузку и хранение некоторых объектов системы – связей объектов, развёрнутых нод дерева модели и т.д. За счёт этого объём оперативной памяти, занимаемой клиентом Pilot, уменьшился на 31%;
- Теперь, если в окне выбора шаблона название документа-шаблона не помещается в одну строку, при наведении курсора на него всплывает подсказка с полным названием;
- Открытые в режиме презентации документы раньше можно было только плавно пролистывать вниз, а теперь можно перелистывать целые листы с помощью команд контекстного меню «Следующая страница» и «Предыдущая страница».
Полный перечень реализованных запросов представлен на странице «Что нового».